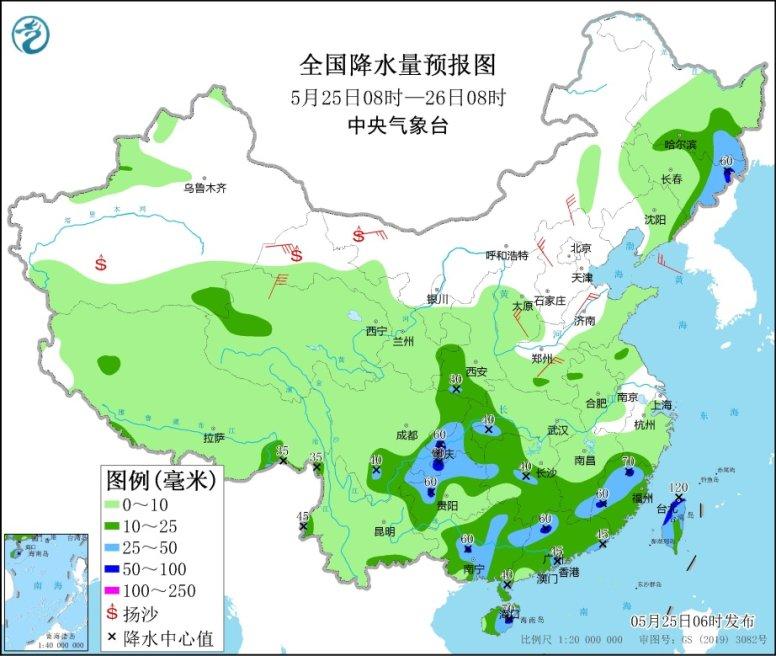1、运行Ghost后,单击确定。
2、点击本地分区到镜像(意思是:本地分区到镜像文件)。
3、出现选择本地硬盘窗口,单击要备份的分区所在的硬盘,然后单击确定。
 【资料图】
【资料图】
4、出现选择源分区的窗口(源分区就是你要备份的分区),点击系统所在的分区(一般是第一个分区,一定要弄对),然后点击确定。
5、在这种情况下,弹出存储位置对话框,点击黑三角按钮,从下拉列表中选择存储镜像文件的分区(注意:确保分区有足够的存储空间),输入对应的文件夹(注意:记住镜像文件存储的文件夹,否则恢复系统时很难找到),在“文件名”(意为:文件名)中输入镜像文件的文件名,输入文件名后点击“保存”。
6、如果要覆盖已有的备份文件,可以直接在弹出的窗口中点击文件,然后会弹出是否覆盖的提示,点击是覆盖旧文件。
7、出现“压缩图像文件”选项。有三个选项:No(不压缩)、Fast(快速压缩)和High(高压缩比)。压缩率越低,备份速度越快,但占用的磁盘空间越多。压缩比越高,备份速度越慢,但磁盘空间越小。一般选择“高”节省磁盘存储空间,低配置机或省时选择“快”或“否”。
8、出现确认创建映像文件的窗口,单击“是”开始备份(如果在单击“是”之前发现上述某个步骤出错,请单击“否”取消并重新开始)。
9、开始备份过程。此过程类似于恢复系统时的过程。当蓝色进度条达到100%(在此过程中,鼠标指针是隐藏的,时间长短由机器配置、数据量等因素决定,一般在2到20分钟之间)时,即备份成功。
10、如果在此过程中弹出确认对话框,一般是因为备份的分区较大,需要创建分卷镜像文件。单击“确定”进行确认。如果在确认硬盘可用空间时,弹出其他错误对话框,应怀疑是硬件系统故障。请在备份前排除硬件故障。
11、蓝色区域的六个动态值从上到下分别是:完成进度百分比、速度MB/分钟、复制数据、剩余数据、经过时间、剩余时间。
12、将弹出创建成功窗口。至此,系统已经备份完毕,后面的步骤并不重要。点击“继续”返回初始Ghost界面。
13、1单击“退出”退出Ghost。
14、弹出确认对话框:真的要退出吗?单击是退出Ghost。此时,您可以关机或重启。
本文到此结束,希望对大家有所帮助。
-
ghost教程图解说明_ghost 教程|热点在线
1、运行Ghost后,单击确定。2、点击本地分区到镜像(意思是:本地分区到镜像文件)。3、出现选择本地硬盘窗口,单击要备份的分区所在的硬盘,然
-
美媒:美国枪击案频发,亚裔质疑能否安全生活
【透视】美媒:美国枪击案频发,亚裔质疑能否安全生活中国日报网2月1日电(党超峰)根据美国“枪支暴力档案”网站1月29日更新的数据显示,全美今
-
热头条丨但是证据不足去检察院检察院会立案吗
1 对于补充侦查的案件,人民检察院仍然认为证据不足,不符合起诉条件的,可以作出不起诉的决定。2 检察院不予起诉的情形:(1)法定不起诉。根
-
全球短讯!3连阴!煤焦疲态尽显,后市需要重点关注的是
作者:张源 F3036698、Z0014713 辅助研究员:赵晴 F03087073 癸卯兔年开盘,煤焦连续3日收跌,焦炭累计跌幅近4%,焦煤累计跌幅已超5%
-
中方:对于个别国家执意采取针对中国公民的歧视性措施,不得不按照对等原则回应
(记者张素)中国外交部发言人毛宁2月1日主持例行记者会。有报道称中国政府将对自韩国来华旅客进行全员核酸检测,当天有记者就此再次提问。对于
-
焦点热议:【中】白金因博士无法满足自己故决定离家出走!?【方舟桃园系列白金篇】
全文5k+,手机端长按点赞即可一键三连~没有硬币的话给个免费的赞也行呀!点赞越多续篇更新速度越快~往期桃文请点进我的主页->文集查看。点个关
-
重庆市第九人民医院两江分院工地—— 层层把关护安全(新春走基层):环球视点
本报记者王欣悦正月初八早上6时,天还没亮,在中建七局重庆市第九人民医院两江分院工程生活区,项目安全总监杨晓光戴上安全帽,朝着数百米外的
-
去年这个省电诈案少了一半 是如何做到的?
去年这个省电诈案少了一半是如何做到的?
-
天价手机号18888888888系不实传闻_关于天价手机号18888888888系不实传闻的基本详情介绍
1、18888888888被称为中国第一号,2017年4月,以一亿两千万的价格拍卖。2、2017年4月16日,北京移动方
-
全国水利系统唯一!扬州瓜洲泵站工程入选中国建设工程鲁班奖:环球播资讯
我苏网讯记者今天(1月30日)从江苏省水利厅获悉,中国建筑业协会日前公布了2022~2023年度第一批中国建设工程鲁班奖(国家优质工程)名单,江